PUMAdb : Help Creating a Batch File Using a Form
Your session is inactive. Login
Contents
As an alternative to creating a batch file on your own computer, PUMA lets you generate and run a batch file from a single form on a page. You specify the directory and choose the files from it. The experiment software must be either Agilent or Genepix. Then a form is displayed containing a row for each experiment with lists of files pre-selected. You enter the rest of the data and if there are no errors you can submit the batch file to the queue and/or download it to your computer.
Choosing the Data Directory and Files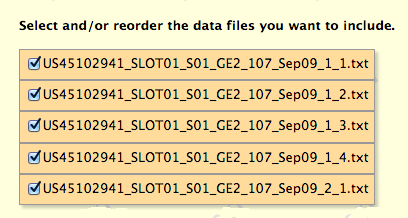
The first step is to select the directory containing your files. They must all be in the same directory and all use the same print. The list of files is displayed. Checkboxes indicate whether or not to include specific files. You can also reorder the files by dragging them up or down in the list. |
|
Entering the Data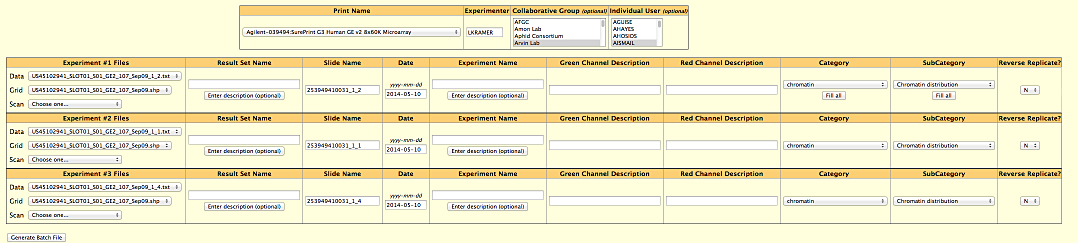
After you select the data files, a (wide) form will be displayed containing one row from each experiment. Let's split the form into 3 parts and look at each section. |

At the top of the page are the experiment attributes that apply to each experiment: the print name, the experimenter, and the optional groups and users who will be able to see your experiment. If you are using an Agilent print, the print name will be selected for you. |
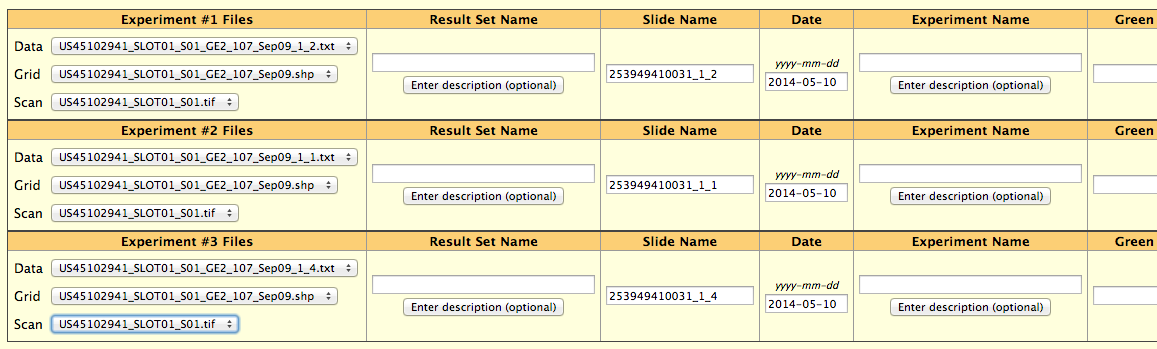
The program attempts to select the corresponding grid and image files
for each experiment. If you have split your tif scans, the Green and
Red image names are displayed separately. If you are using Agilent software,
the Slide Name and the Experiment Date are also filled in. If you are
using Genepix software, the current date will be assigned to the Experiment
Date. You must supply the Result Set name |
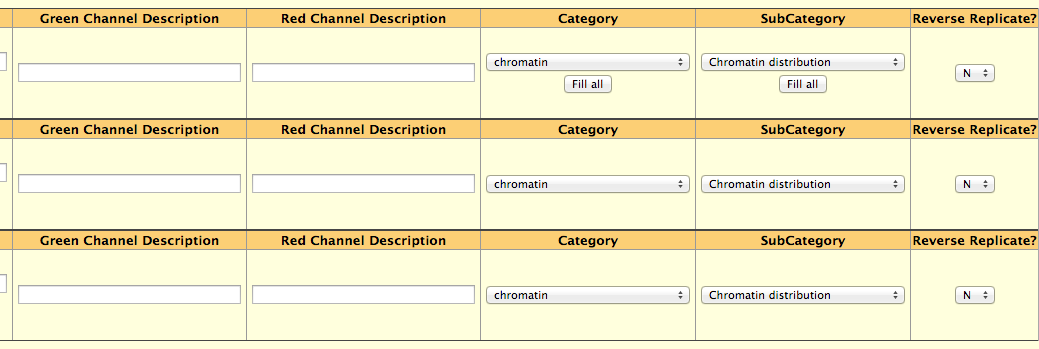
You must enter a description for the green and red channels. If you have
previously saved your preferences for the Category and Subcategory, these
will appear. |
Once you have filled in all the data, click on the button at the bottom of the
page, "Generate Batch File". This will check your data and report errors if any
exist.
Once there are no errors, you can submit your batch file to the queue and/or
download it to your own computer.