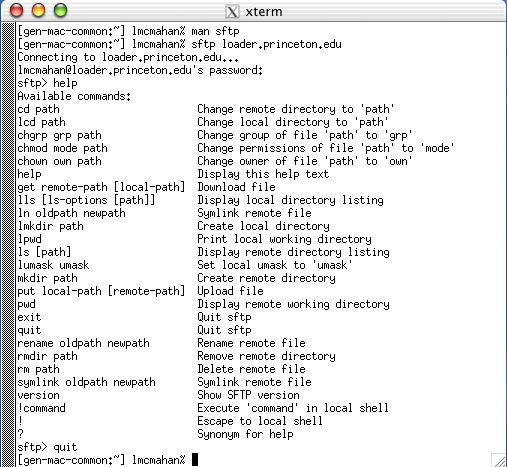PUMAdb : Help Putting Data on Loader
Your session is inactive. Login
Files can be transferred into the incoming directory of your loader account using SFTP only.
Note: If your files are older than 2-3 weeks, disable the 'preserve timestamp' option of the sftp client (you can do this on Fugu or WinSCP). Otherwise the files will be deleted the at night by the automated process that cleans up old files.In order to transfer files via Fugu SFTP you must first download and install it.. To connect to the database's data loading server, first launch Fugu then execute the following steps:
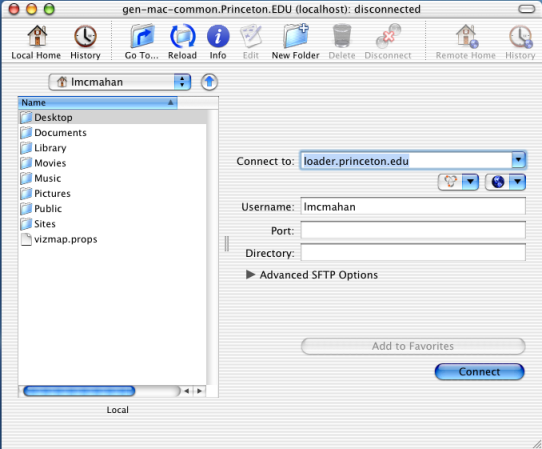
Optionally, You may save the host sftp server name and your username on that server in your list of server names, by click the Add to Favorites button. After you've added a server to your server names list, you can select it from the pull-down selectable list of server names in the Connect to field. When you're ready to connect, click the Connect button
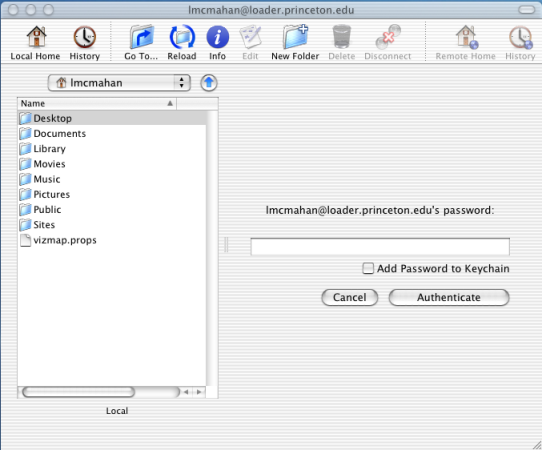
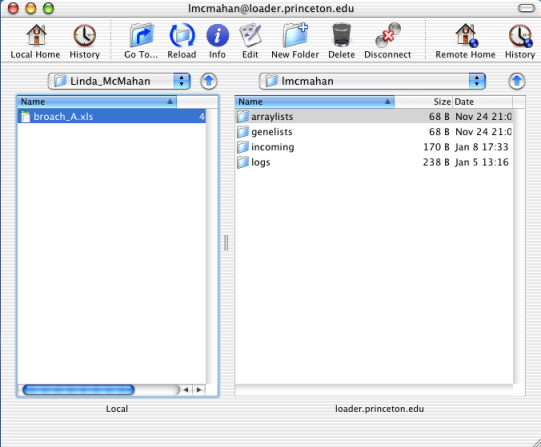

To disconnect from the remote sftp server (data loading server), select the Disconnect option on the top menu bar.
In order to transfer files via WinSCP SFTP you must first download program WinSCP at http://winscp.sourceforge.net/eng/download.php. To connect to the data loading server, first launch WinSCP then execute the following steps:

Optionally, you may save the host sftp server name and your username on that server in your list of Stored sessions, by select the Stored sessions then click the Save button in the next window. After you've added a server to your list of Stored sessions, you can select it, by click on it from the Stored sessions list. When you're ready to connect, click the Load button.



You can use sftp to transfer files via the command line by executing the following steps:
>sftp loader.princeton.edu
sftp> ls
sftp> cd incoming
sftp> pwdAt this point you should be at:
/Volumes/FTP/Users/username/incoming

sftp> mput file_name#1 file_name#2 ...Optionally, you can also use * to indicate multiple files:
sftp> mput file_name*In this case both file_name#1 and file_name#2 will be transferred. You might need to confirm that you want the transmission of each file by answering "y" for yes or "n" for no to the question:
sftp> mput file_name#y?If you only have one file to transfer, then use put instead of mput.
sftp> mkdir subdirectory_nameBe sure to change directory before moving your files.
sftp> cd subdirectory_name
sftp> quit
If you have problems during transfer, you can check files in your local computer directory (where you transfer files from) by typing lls, which tells you the files available in your local directory. If you want to change directories in your local environment, type lcd: "lcd name_of_directory". If you are unsure where you are in your local directory, type lpwd. You can find more detailed description of sftp commands by typing man sftp in UNIX. When in sftp, you can get a brief description of commands by typing help:
sftp> helpBelow is an illustration of the output of the sftp help command.